 If you have a Chromebook and need to scan documents, it is a lot easier now that Ricoh supports it in select ScanSnap scanners.
If you have a Chromebook and need to scan documents, it is a lot easier now that Ricoh supports it in select ScanSnap scanners.
The company even went so far as launching a “Chromebook Edition” of its vaunted ScanSnap iX1600 complete with native support for Google’s ChromeOS. Doing so blends together the unique mix of a desktop operating system with the ScanSnap Home app that otherwise works on iOS and Android. That makes this Chromebook integration something of a hybrid, though it doesn’t necessarily compromise on the cloud-based access ScanSnap offers.
Supporting Chromebooks also means there is no wired connection to the scanner itself. You can’t just plug in the iX1600 into a Chromebook with a USB cable and go to work; only Wi-Fi enables the two to connect —an easy setup once you get both devices running.
The ScanSnap iX1600 Chromebook Edition is essentially a reconfigured variant of the original iX1600. If you have that model, it’s still possible to use it with a Chromebook. The Chromebook Edition has a 4.3-inch LCD touchscreen and can scan pages at speeds of up to 40 pages per minute.
Scanning documents on the fly
Despite some notable differences in what you would normally experience in Windows or macOS, the process largely sticks to the same principles. For starters, ScanSnap Connect is the compatible app, not ScanSnap Home, Ricoh’s desktop app on PC and Mac. Connect works a little differently on ChromeOS compared to iOS and Android phones and tablets. At first glance, it looks like the mobile app, but you can always expand it to cover the whole screen.
It shouldn’t take more than a few minutes to get the ScanSnap iX1600 on the same Wi-Fi network as the Chromebook. Just select it from the available list and you should be ready to scan documents. It’s better if you log in to your ScanSnap account first and then enable the cloud services you’ve set up so that scanned documents can go where you want them to.
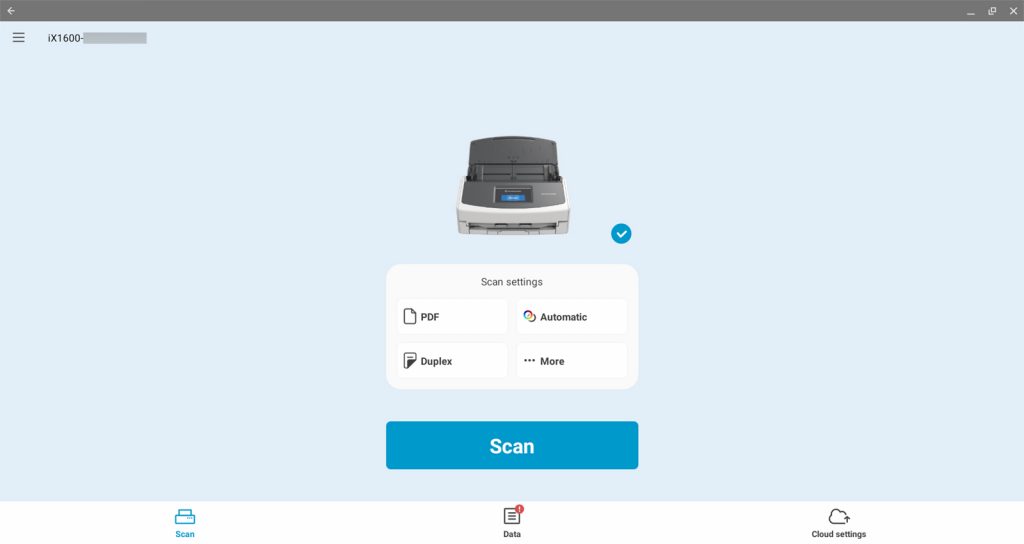
Default settings are largely the same, where you can set image quality, paper size, file size, including whether you want duplex, PDF and auto-recognition for colour and black and white documents.
Bear in mind you won’t get any optical character recognition (OCR) when scanning to a Chromebook, although you will get it if you scan to a supported cloud service first. When you then download the document from there, the OCR features will come built-in, making it far easier to search for any keywords or phrases within the scans.
Not surprisingly, you can’t use the Chromebook’s webcam to scan a document remotely away from the scanner like you can on an iPhone, iPad and Android device. Here, too, there’s a workaround in that you can simply scan a document using a phone or tablet to upload to the cloud and then access it on the Chromebook. This triangular connection is necessary because there’s no direct connection possible to use phone or tablet to scan a document over to a Chromebook, regardless of whether they’re on the same Wi-Fi network or not.
Using the cloud
The simpler layout of ScanSnap Connect makes it easier to get around. Under “Cloud Services”, you’ll want to determine where you want specific documents to go as the scanner runs through them. Since you can’t import existing cloud settings you already set up on a PC or Mac, you have to arrange them again from scratch. The Plus icon within Cloud Services sets up both the document type and the destination cloud storage. Choose one and the authentication process unfolds for you to sign into the cloud account via a web browser to finish the tie-in.
This way, you can automate where business cards, receipts, documents and other types go, or decide if, say, personal docs are to go one cloud service while work-related ones go to another. The iX1600 knows the difference, so you don’t have to manually configure those settings each time out, letting you put in a mix of document types and let it collate them all digitally from there.
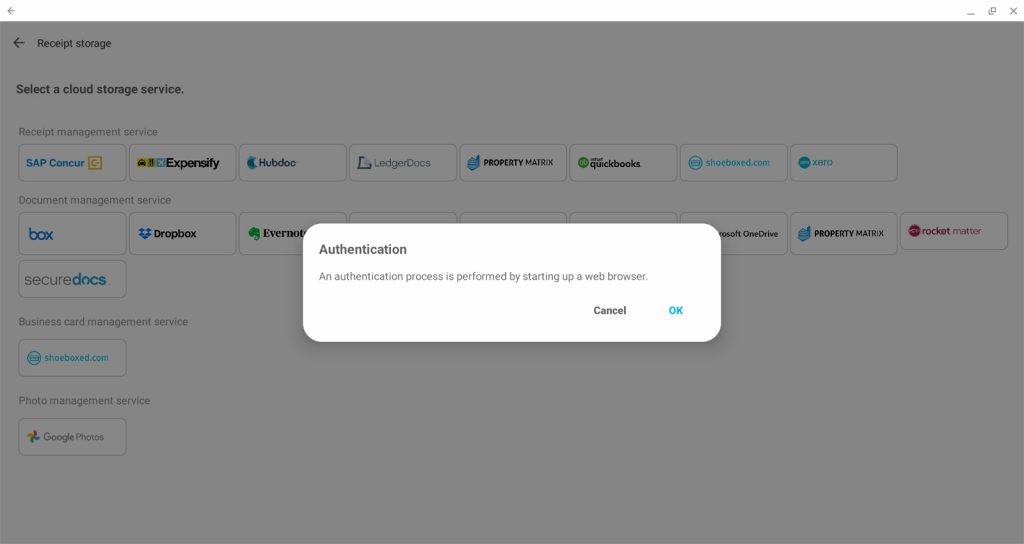
You’ll find scanned documents under “Data” in the menu along the bottom, where ScanSnap Connect will separate files locally stored or saved to the cloud. Additionally, you can set up a local file system on your Chromebook to organize scanned files as well.
Notifications will pop up if you want them to, though you can toggle the top-left menu when you want to know if something has been scanned successfully. That option is off by default, whereas the software will tell you when documents have been saved or if there was an error, like a paper jam or something else that didn’t work properly. A Help section also shortcuts to online resources, only they’re specific to the Android version of ScanSnap Home Mobile, which bears many similarities to the ChromeOS user experience.
Image quality and clarity
Like other variants of the iX1600, the Chromebook Edition scans documents and images at 300dpi, 400dpi or 600dpi. Colour and greyscale documents scan at a lower resolution of 150dpi, 200dpi or 300dpi, all but ensuring text comes out as sharp as possible — great for receipts, invoices and business cards. Image-enhancing features in the scanner can also help make text on faded documents appear more legible as well. Duplexing scans both sides of any double-sided document without any bleed, meaning text and images from one side won’t “bleed” onto the other page, and vice versa.
Ricoh doesn’t designate any of its iX1600 models as pure photo scanners but there’s nothing stopping you from scanning photo prints and brochures that will come out looking nice and detailed. Chromebooks aren’t renowned for photo-editing and don’t have the same level of apps you would find on a PC or Mac, though you will find mobile versions or alternatives in the Play Store.
If there’s a browser-based app or alternative, you’ll find that on ChromeOS as well. However you choose to run through documents using a scanner like Ricoh’s iX1600 and a Chromebook, the process is more streamlined simply because it’s not as detailed as it is on a PC or Mac. If that’s all you need sometimes, there’s no easier way to do it.



