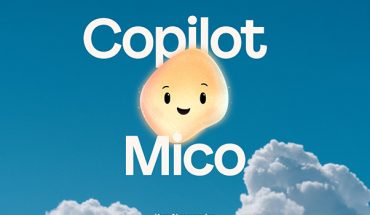If you’re looking to make your own ringtones for your cell phone, and you have iTunes, then you already have all the tools you’ll need for the job, regardless of whether you have a PC or Mac. Here is an easy step-by-step process to create them for yourself.
If you’re looking to make your own ringtones for your cell phone, and you have iTunes, then you already have all the tools you’ll need for the job, regardless of whether you have a PC or Mac. Here is an easy step-by-step process to create them for yourself.
I should note that this process won’t work with any music you purchased from the iTunes Store that has DRM copy-protection on it, unless you pay $0.30 extra per song or 30 per cent of an album’s cost to lift the DRM from your purchased tracks.
1. Open iTunes and select the song you’d like to use as a ringtone.
2. Go to the File menu and Get Info, or simply hold Alt and press I (Command-I on the Mac).
3. Here, you’ll see information on the song; look for the “Options” tab and click it.
4. The Start Time and Stop Time section is where you can indicate the exact start and stop points for your new ringtone. As an example, let’s say the starting point is 0:24 and the end point is 0:44, which would make it a 20-second ringtone. It’s usually best to keep ringtones at 30 seconds or less, but there are plenty of phones that can handle longer than that.
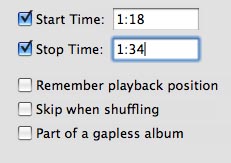
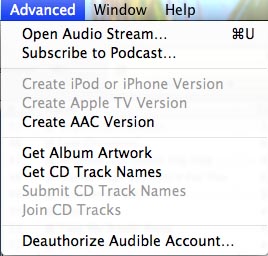
5.Now click OK and go to Advanced on the menu bar and click Create AAC Version.
6. Look in your library and you’ll see that new song clip show up next to the full song. Take this as an opportunity to sample it and see if it’s what you had in mind.
7. Once you’re satisfied, select the clip and drag it onto your desktop.
8. Once that’s done, make sure you delete the file from your iTunes Library or else the process won’t work. Also, take this opportunity to unclick the start and stop times for the original song in the Options.
By default, Windows doesn’t show file extensions, but you can easily change that. If you’re using Windows 7 or Vista, go to Control Panel, then click on Appearance and Personalization. Go to Folder Options and click the View tab. Uncheck where it says: “Hide extensions for known file types”. If you’re using Windows XP, you can get to the Folder Options by going to My Computer, and then the Tools menu.
9. Now, go to the file on the desktop, click on the text and change the last letter in the file extension from “m4a” to “m4r”. Changing the text works the same way on the Mac as well.
10. Drag it over to your iTunes Library and it will go straight into the Ringtones section. If your iTunes doesn’t have a Ringtones section, one will be created automatically when you drag the file over.
11. Now comes the syncing process, which should be easy with the iPhone. You just need to make sure that “Sync Ringtones” is checked off and everything should go smoothly. With so many other phones using microSD cards, it should be as easy as saving and transferring it that way. Typically, however you get music onto your cell phone is how you would transfer the ringtones as well.
And that’s it. You should have an unlimited supply of ringtones with different ones meant for each of your close friends and family members.