If you decided to upgrade your Gmail e-mail account to the latest version, you will have noticed some significant changes. The interface is different, and there are some handy new features, especially for business users.
Automatic replies
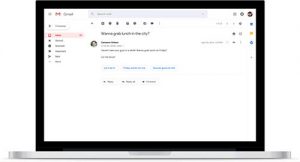 If you receive an e-mail with a perceived invitation in it, Gmail offers up suggestions for quick replies called Smart Reply, including statements like “Yes, I would love to attend,” a more enthusiastic “I would love to attend!,” or “Sorry, I won’t be able to attend.” It can also intelligently determine what kind of reply you might want to send to other types of messages. For example, if a client or co-worker sends an e-mail with a document or file for review, indicating as such in the subject line or body of the e-mail, automatically generated replies include things like “Looks good, thanks!” and “Looks great!” For busy professionals, especially those who have to field tons of e-mails on a daily basis, this time-saving feature can help them get through items more quickly while still being able to send a polite reply. Each automatic reply appears at the bottom of the e-mail in boxes. Click on the desired reply, and hit “send.” The feature was made available through the mobile app last year, and is now officially available on desktop.
If you receive an e-mail with a perceived invitation in it, Gmail offers up suggestions for quick replies called Smart Reply, including statements like “Yes, I would love to attend,” a more enthusiastic “I would love to attend!,” or “Sorry, I won’t be able to attend.” It can also intelligently determine what kind of reply you might want to send to other types of messages. For example, if a client or co-worker sends an e-mail with a document or file for review, indicating as such in the subject line or body of the e-mail, automatically generated replies include things like “Looks good, thanks!” and “Looks great!” For busy professionals, especially those who have to field tons of e-mails on a daily basis, this time-saving feature can help them get through items more quickly while still being able to send a polite reply. Each automatic reply appears at the bottom of the e-mail in boxes. Click on the desired reply, and hit “send.” The feature was made available through the mobile app last year, and is now officially available on desktop.
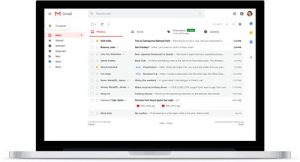 Quick view of attachments
Quick view of attachments
Rather than having to open a separate window to view a PDF file, Word document attachment, or spreadsheet, you can click on the icon in the e-mail directly from the line list of messages in your inbox to get a quick view of it before downloading, or even opening up the e-mail to read the body text. This can be handy to better manage the number of browser windows you have open on your computer screen, and avoids the extra load time if you’re in a hurry and simply need to eyeball a document versus edit it.
Confidential mode and managing your e-mail content
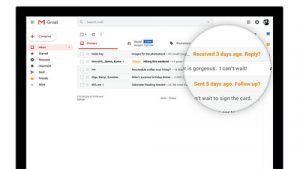 You can set an expiration date for e-mails that have sensitive materials, and even require that the recipient enters a password to access it. You can also revoke a message you previously sent so the recipient can no longer see it. The new Information Rights Management feature, which is part of the Confidential Mode, also automatically blocks the recipient from being able to forward, copy, download, or even print the missive. If you deal with financial information, or send confidential e-mails containing things like product specs or trade business secrets, this feature can come in handy to ensure that the information does not remain on the recipient’s computer for longer than it needs to be. This can come in handy for personal use as well, such as families that send personal tax and income information to an accountant over e-mail, or credit card numbers to vendors for purchases.
You can set an expiration date for e-mails that have sensitive materials, and even require that the recipient enters a password to access it. You can also revoke a message you previously sent so the recipient can no longer see it. The new Information Rights Management feature, which is part of the Confidential Mode, also automatically blocks the recipient from being able to forward, copy, download, or even print the missive. If you deal with financial information, or send confidential e-mails containing things like product specs or trade business secrets, this feature can come in handy to ensure that the information does not remain on the recipient’s computer for longer than it needs to be. This can come in handy for personal use as well, such as families that send personal tax and income information to an accountant over e-mail, or credit card numbers to vendors for purchases.
To use it, select the confidential e-mail icon in the bottom menu bar, select your desired expiry date and if you want to require an SMS passcode or not (the recipient’s phone number is required for this), then send. View the message in your sent box, and click “remove access” if you want to rescind it. When the person tries to access the e-mail, they will see when it expires, and get the SMS code to enter to open it. If you rescind access, they will receive a message when they try to open it indicating that they no longer have access to the content.
Reminders to reply
How many times have you gotten side-tracked at the office and forgot to reply to an important e-mail? Rather than letting it fall through the cracks and catch up with you later, Gmail intelligent reminds you with a little virtual “nudge” that appears next to the e-mail message. It lets you know how long ago the message was received, and asks if you’d like to reply. For forgetful frequent multi-taskers, this feature could be a lifesaver.
Better manage tasks
A new side panel, accessible from the inbox screen, works with Gmail add-ons, including third-party apps, so you can access pertinent information, manage Calendar invites, and keep track of what you need to do by adding tasks, or putting information into the Keep tab. Making things even more convenient, you can easily drag and drop an e-mail into the Tasks area as a reminder to reply to it, or follow up on something. When you have a spare moment, you can breeze through the Tasks and check items off your to-do list as you complete them.
Prioritize and clean-up
You’ve probably subscribed to lots of newsletters based on attending trade shows, meeting with companies, and based on where you might be in your career at the time. But many of them might no longer apply, or you realize they aren’t for you, or you simply don’t have time to read them. Gmail considers how often you open a newsletter or mass mailer, and suggests that you unsubscribe if it thinks the messages are simply taking up space in your inbox every week and never get read.
 Conversely, the new Gmail will also help you prioritize important e-mails by sending high priority notifications. Rather than scanning through your entire inbox periodically to see if anything important has come through, trying to find the critical e-mails amidst low priority ones, you can do a quick eyeball and see the most important ones highlighted at the top of the list for your convenient perusal.
Conversely, the new Gmail will also help you prioritize important e-mails by sending high priority notifications. Rather than scanning through your entire inbox periodically to see if anything important has come through, trying to find the critical e-mails amidst low priority ones, you can do a quick eyeball and see the most important ones highlighted at the top of the list for your convenient perusal.
The new Gmail includes plenty more new and exciting features, which you can read more about in the official Google Blog.




Hi Graham and Judy,
I’m not quite sure what you mean. There is still a Trash folder in Gmail, which contains any e-mails you have deleted. They remain there for 30 days, after which they will be manually deleted. Or you can go in at any time and manually clear our the Trashed messages. Does this answer your question?
where has the ‘deleted’ box gone???