When distance learning was announced, parents were in a panic. “I don’t have a computer for my child?” “How do I log onto Google Classroom?” “What will my child need?”
 Older kids understand the technology and know what they need or already have it. But younger kids might be used to the occasional computer time at school and tablet at home and that’s about it.
Older kids understand the technology and know what they need or already have it. But younger kids might be used to the occasional computer time at school and tablet at home and that’s about it.
So what do parents need to know about distance learning and how can they approach it without getting overwhelmed? Distance learning has been “optional” but it’s worthwhile not only to ensure kids continue their learning but also to develop both theirs and your understanding of tech. Here are a few tips.
Invest in a computer for your child
Yes, this is an added expense, but if you can spare the funds, buy a computer for your child. In Ontario, parents were given $200 per child to help with distance learning expenses and that could almost entirely cover a pretty decent Chromebook, which is a worthwhile upgrade from a tablet.
They have full QWERTY keyboards, access to Google Play apps, and the ability to surf the Web and handle productivity tasks through programs like Google Docs, Sheets, and Slides. Nothing is stored on the device itself but rather in the cloud via Google Drive. And if you set your child up with a Family Link account, you can monitor their activity. While older kids might require a more robust Microsoft Windows-based laptop or Apple Mac, a reliable Chromebook is perfect for kids aged 8-12. Though keep in mind that you can get models like the compact Microsoft Surface Go 2 that would be perfect for young kids for just above $500 as well.
What should you look for? Confirm that it allows access Google Play apps, is lightweight and portable, offers long battery life, and employs a rugged design. Some models, like the adorable Asus C202, have features like spill-proof keyboards. The ideal option would be one with a touch-enabled screen that can flip to tablet form for gaming during downtime, like the Lenovo C340.

Lenovo c340
Get familiar with distance learning apps/platforms
Chances are your child’s school will be delivering assignments through a distance learning app/platform, sometimes even multiple ones. The most common one is Google Classroom though some older students might be using SMART, both of which can be accessed from a Google account.
But there are other complementary platforms as well for which the teacher might provide logins. Instead of just walking through these with your kids, go through them on your own first so you can get acquainted with how they work and figure out the kinks so that the process is easier when it’s time to introduce it to the kids. It will be a learning curve for you, too, but if you can set aside a few hours once the kids are in bed one evening to familiarize yourself with the features and functions of the core platform their school is using, it will make the remaining two months of school go much more smoothly.
Here are some commonly used distance learning platforms:
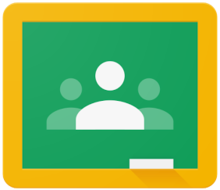
Google Classroom
Google Classroom: Using a school-issued e-mail address and password to login, kids can access all of their assignments in one space. Submit documents through Google Docs, click on links to watch videos or access quizzes and assignments from other sites, and “turn in” work once done. Communicate with the teacher through private comments, attend Google Meet video chats, and keep track of work history, grades, outstanding assignments, and more. Access it via a web browser on any computer or mobile app (Android or iOS).
SMART: Similar to Google Classroom, SMART provides students access to self-paced activities. Many schools use this with Microsoft Office documents, which makes using a Chromebook difficult (or, actually, impossible) unless a Google Docs or Sheets version is offered as well. Like Google Classroom, teachers can embed YouTube videos, interactive games, and more. A SMART Recorder even lets teachers record their own lessons.
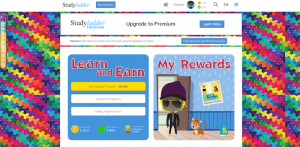
StudyLadder
StudyLadder: In StudyLadder, kids access assignments in core subjects like Math, English, Science Literacy, Information and Communication Technology, and Health, Safety, and Citizenship, all assigned by their teachers to complement their teaching programs. Activities are designed to be fun and engaging, and there’s content for kids from ages 4-12. In addition to content provided by teachers via a special login, parents can also sign up for free accounts during school closures and access up to three activities per day or pay for the premium parent account ($88 for 14 months) for unlimited access along with additional features, games, and resources.
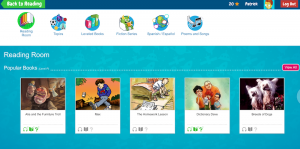
Kidsa-z.com
Kidsa-z.com: This cool website with a totally kid-approved design provides access to materials to help kids improve their reading and comprehension. Teachers can set up accounts and select books that fall under a student’s individual reading level. After reading the book or listening to an audiobook version, kids take a quiz about the story and earn stars they can spend on upgrades for their avatars. A teacher must provide a login but if you can get one, it’s a fun way to encourage reading.
Brightspace: This learning management software works similarly to Google Classroom and SMART as a portal through which students can access assignments, get feedback, complete work, and see grades. Teachers can integrate videos and create badges and certificates to recognize and encourage kids as they accomplish different tasks. It offers age appropriate icons so even kindergarteners can enjoy it using the “Funster mode.”
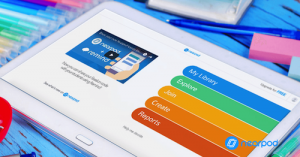
Nearpod
Nearpod: Dubbed a student engagement platform, Nearpod allows teachers to choose from more than 7,500 pre-made, standards-aligned lessons for all K-12 subjects, or upload their own, enhancing it using the Nearpod technology so kids can complete work in a more interactive way. Kids click on a link, enter their name, and begin the lesson and quiz. Once completed, the teacher receives the work, the child’s answers, and can grade accordingly. It combines formative assessment with collaborative learning.
Be patient
Even the tech-savviest of parents might have trouble figuring out how platforms like Google Classroom work and how to turn in assignments or modify documents. Many parents I know have simply resorted to printing assignments so their kids can do them the old school way, on paper. They take a photo or scan the page once done and e-mail a copy to the teacher. And there’s nothing wrong with that.
Parents, after all, have enough stress as it is right now, whether it’s trying to work from home while playing teacher, or dealing with the financial stress of being temporarily out of a job. Meanwhile, kids are having a difficult time not being able to see their friends in person and being cooped up at home, 24/7. It’s hard to focus on homework when the television, video game console, and backyard are right there and a teacher isn’t standing in front of a classroom to motivate and direct you.
This is a pivotal moment when you can help your child adopt critical basic computer skills that will almost definitely be required for any job in the future. If they don’t finish every assignment, that’s okay. But as they attempt to, they’ll be getting more familiar and comfortable with technology for something more than just video games and watching movies. And it will prepare them for high school and beyond.



