Thousands of photos. Critical documents in progress. Archival videos of your kids, work files, personal creations, financial data. There’s so much content we keep on our personal and workplace devices, including laptops, smartphones, and tablets. Local storage is limited and relying solely on it is risky. One spilled coffee on the keyboard or stolen phone and your precious files might be lost forever.
The very first published article I wrote in tech was about the importance of backing up your content. It was after my first CES in 2001, which was also my first time in Las Vegas. I visited all the top hotels during the off hours and took tons of photos on my pocket-sized digital camera. I discovered upon returning home that the memory card was corrupted. I tried all the available options, including services that recover lost and deleted items from a memory card, but they were all in vain. The photos were lost forever.
Today, two decades later, we still have the same concerns. But the options available to us are more expansive, and we have a better understanding of the importance of keeping a back-up. Or do we? If you only keep your computer files, photos from your smartphone, and other content saved locally on the device, you need to consider backing it up to prevent a devastating loss. Here are some of the best ways.
Cloud Storage: Secure and Remote
The most popular option nowadays is to use cloud storage because the process is effortless. But it can also be costly.
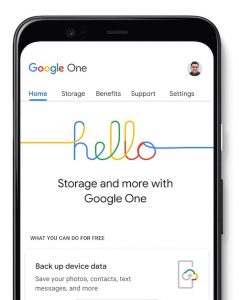
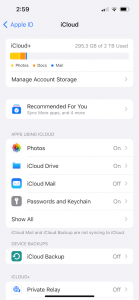 With Android devices, sign up for a Google One subscription for cloud back-up storage; many of the latest devices come with a free trial period. On any computer, compose content using Google Docs, Sheets, and Slides so it’s automatically saved to the cloud.
With Android devices, sign up for a Google One subscription for cloud back-up storage; many of the latest devices come with a free trial period. On any computer, compose content using Google Docs, Sheets, and Slides so it’s automatically saved to the cloud.
With Apple products, including Macs, iPads, and iPhones, you can opt for an iCloud plan to kep files consistently backed up. You can also use services like Microsoft 365, which includes limited OneDrive back-up storage.
In many cases, back-ups can be set to automatic so everything on your phone or computer is simultaneously saved to the cloud. The benefit with the cloud is that files are stored on external servers that often have back-ups of their back-ups. So, you can rest assured your content will always be accessible. However, you’re also uploading your content to an external server, which some people are wary of doing for privacy reasons.
External Hard Drive: Your Own Local Back-up
With an external hard drive, you can keep your files backed up locally, without relying on the cloud. In the event of a catastrophic event, like the computer malfunctioning, getting lost or damaged, or a fire or flood, your data will be housed elsewhere and you can re-load it to a new device. Keep the drive on a different level of the home, at a secondary location, like the remote office or cottage, or in fire-proof safety deposit box.
 External drives can cost a pretty penny for a quality, well-built option with decent storage. But you can find ones like the Samsung Portable SSD T7, which is $280 for the version with 2TB storage. Along with bright colours like metallic red (easy to spot when you have it tucked away in a backpack or briefcase), it is pocket-sized and lightweight and offers fast read/write data transfer speeds of up to 1,050/1,000 MB/s. Housed in a sturdy, shockproof metal body, it’s protected from bumps and falls from as high as two metres. To keep it secure, add an AES 256-bit encryption password so even if someone gets their hands on it, they can’t just plug into a computer to view your files.
External drives can cost a pretty penny for a quality, well-built option with decent storage. But you can find ones like the Samsung Portable SSD T7, which is $280 for the version with 2TB storage. Along with bright colours like metallic red (easy to spot when you have it tucked away in a backpack or briefcase), it is pocket-sized and lightweight and offers fast read/write data transfer speeds of up to 1,050/1,000 MB/s. Housed in a sturdy, shockproof metal body, it’s protected from bumps and falls from as high as two metres. To keep it secure, add an AES 256-bit encryption password so even if someone gets their hands on it, they can’t just plug into a computer to view your files.
Apple Mac users love Time Machine, which works with virtually any external storage device, from a USB drive to a Thunderbolt drive. It’s recommended to get one that has twice the storage of your computer itself to ensure that everything can be copied over without you running out of space or interruption in the transfer.
USB Flash Drives, SD Memory Cards: Go Old School
USB flash drives or even memory cards can be used in the same way as floppy disks and CDs of yesteryear. Use a different one for different types of content: one for financial data, one for tax information, one for personal photos, one for work-related photos, one for medical documentation, and so on. Label each accordingly, store them in a secure spot, and periodically pop them into your computer to copy or paste new and updated files. It’s a simple back-up method, but better than no back-up at all.
 USB flash drives are generally inexpensive nowadays: the Kingston Data Traveler Max is a good option at about $52 from Amazon for the 256GB capacity version, enough to store everything on a smartphone. It comes in both USB-C and USB-A with up to 1,000/900MB/s read/write speeds, and with capacities up to 1TB. Get a few large capacity and some smaller capacity ones (it will cost about $200) and store photos and videos in the former and documents in the latter. Consider getting a handy flash drive case to store and label them so they’re all neatly in one place. Just make sure to set aside time at least once a month to plug the drives into your computer (you’ll need to transfer smartphone data there first) and copy new content over. Overwrite old files that are constantly updated, like your income spreadsheet or a work-in-progress project. Once done, put the drives back into a safe location.
USB flash drives are generally inexpensive nowadays: the Kingston Data Traveler Max is a good option at about $52 from Amazon for the 256GB capacity version, enough to store everything on a smartphone. It comes in both USB-C and USB-A with up to 1,000/900MB/s read/write speeds, and with capacities up to 1TB. Get a few large capacity and some smaller capacity ones (it will cost about $200) and store photos and videos in the former and documents in the latter. Consider getting a handy flash drive case to store and label them so they’re all neatly in one place. Just make sure to set aside time at least once a month to plug the drives into your computer (you’ll need to transfer smartphone data there first) and copy new content over. Overwrite old files that are constantly updated, like your income spreadsheet or a work-in-progress project. Once done, put the drives back into a safe location.
Back-up App: Ideal for Smartphone Photo and Videos
There are tons of apps you can use for backing up specific types of content. For example, I use the Shutterfly app for storing archived photos. It syncs with your phone to automatically back-up all your photos for free. All that’s required is at least one purchase annually. I’ll usually get a fun photo mug, calendar, ornament, or photo book for a family member at Christmas, or occasionally order photo prints for scrapbooking or other projects.
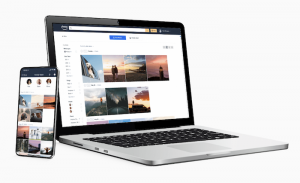 Did you know that included with an Amazon Prime subscription is unlimited photo storage and up to 5GB for videos through Amazon Photos? Accessed both from a computer or mobile app, this includes back-ups of full resolution photos, with the added benefit of being able to display these easily on compatible Amazon branded smart devices, like a Fire TV or Echo Show smart display. The storage, however, is only active as long as your subscription is.
Did you know that included with an Amazon Prime subscription is unlimited photo storage and up to 5GB for videos through Amazon Photos? Accessed both from a computer or mobile app, this includes back-ups of full resolution photos, with the added benefit of being able to display these easily on compatible Amazon branded smart devices, like a Fire TV or Echo Show smart display. The storage, however, is only active as long as your subscription is.
Additionally, there are apps like Cluster designed for creating collaborative photo albums to share privately with others. The added benefit is that it’s also a back-up for those photos and videos. My friends and I have used this app to compile images from vacations we have gone on together so everyone can see everyone else’s photos in one place.
Prints and Scans: It Goes Both Ways
Making physical prints of your most important photos provides a keepsake, allows for framing or adding to a coffee table album, scrapbook, or journal. But it’s also a smart way to keep a back-up of them. If the digital files were ever lost, you could scan the physical images to re-create the digital versions.
 It goes both ways. You can digitize physical prints, particularly old ones captured before the days of digital cameras, to have a back-up. Use a photo scanner to scan them and save to a secure folder on your computer, external hard drive, or cloud service. The Epson FastFoto FF-680W is expensive at $600, but for scanning many photos at once, it’s the most efficient option you’ll find, and dedicated primarily to that task. You can also use the software to fix and correct things like red eye before saving the digital files, and neatly organize them into set folders.
It goes both ways. You can digitize physical prints, particularly old ones captured before the days of digital cameras, to have a back-up. Use a photo scanner to scan them and save to a secure folder on your computer, external hard drive, or cloud service. The Epson FastFoto FF-680W is expensive at $600, but for scanning many photos at once, it’s the most efficient option you’ll find, and dedicated primarily to that task. You can also use the software to fix and correct things like red eye before saving the digital files, and neatly organize them into set folders.
Social Media: The Unintended Back-up
You don’t want to share your entire life with every contact on social media, but posting photos to a private account means they are effectively backed up on the website’s servers, albeit at a scaled down resolution. If you post your vacation photos to an album on Facebook, at least you know they’re accessible there any time, unless you delete your account.
Of course, you shouldn’t use social media as a back-up source. But if there are photos you share there anyway, you can gain comfort in the knowledge that you can always flip through your Facebook albums to find images and video you might think are lost forever.
Find The Way That Works For You
World Backup Day is a reminder to make sure your precious files are backed up. If money is no object and you want the simplest solution, opt for a cloud service that offers automatic back-ups. Once set up, you won’t ever have to think about it unless there’s a catastrophic data loss. If that unfortunate occurrence arrives, you’ll be thanking your lucky stars you weren’t pinching pennies.
If you have the time to dedicate to doing manual back-ups, go ahead and use something like an external hard drive or flash drive. Set a date and time every week or month (add a recurring reminder in your calendar) to back up the content so it’s always up to date. Even if there’s a data loss between back-ups, you won’t lose everything, just a few days or weeks’ worth of work/content.
When it comes to where to spend your hard-earned money, back-up devices and services are worth every penny for your peace of mind. It’s an investment but one that’s worth mitigating the risk of losing crucial data because you didn’t have a literal back-up plan.

