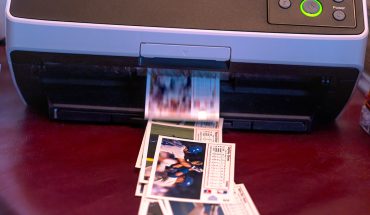Chances are that if you have visited a local restaurant or other similar venue recently, you have been asked to scan a QR code before you enter for COVID-19 contact tracing purposes. Many restaurants have also gone paper-free (for the most part) with menus, providing a QR code at the table that you can safely scan to view a digital menu from your phone. It’s actually quite simple to scan a QR code, but for some, the process is completely new.

How to Scan a QR Code from an iOS Device
When using an iPhone or iPad, it’s easy to scan a QR code since Apple built the QR code reader right into the camera app. All you need to do is open the camera, point the lens at the QR code just as if you were going to take a photo, and it will scan the code in a matter of seconds. The related Web address will pop up in a bar at the top of the screen. Click on the pop-up and you’ll be directed to the website in Safari. This could be the COVID screening form or the menu in the case of a restaurant. In other instances, it could be a retailer’s promotional page, app, or other content. This should work on most iPhones, even older models dating back years. But note that you will need an active connection, either Wi-Fi or mobile to get to the directed website.
A neat trick if you want to scan a code for something like an event ticket or flight boarding pass is to go right to the Apple Wallet app. Tap the “+” sign and scan the QR code. If it’s compatible, it will pop up and be added right to your Apple Wallet.
How to Scan a QR Code from an Android Device
Just as with an iPhone, you don’t need a QR code scanning app in order to scan a QR code from an Android device, including phones and tablets, though you do need an active Internet connection. Most of the latest Android devices include QR code scanning capabilities right in the cameras, and with Android devices that run on Android 9 “Pie” or later, you can also use Google Lens. Just as with an iPhone, open the camera app like you’re about to take a photo, point it to the QR code, wait for it to focus, and the code will be detected and the link pops up. Make sure Google Lens is turned on for compatible devices to ensure this works without a hitch.
If you own a Samsung Galaxy device, the company uses its own scanning technology. Go to the Camera settings and make sure “Scan QR codes” is turned on.
Unfortunately, Android phones that run Android 7 “Nougat” or earlier will require a third-party QR code scanning app.
App Alternatives
If you find the process finnicky, have a really old phone where it doesn’t seem to work, or just prefer to use third-party apps, there are tons of QR code scanning apps you can download for free. If you want to scan QR codes offline that don’t direct to active websites, a third-party QR code scanning is also necessary since you don’t need an active connection with many of them (though you would if you want to open a website or download an app, for example). These are good for scanning a code on business card, for example, to add someone’s details to your contacts, which can be done offline.
One good option for Android is QR Code & Barcode Scanner, which is free and comes highly rated by users. For iOS devices, security company Kaspersky has its own QR scanner that has been well received by users because it doesn’t just scan QR codes for free, it can also scan them to warn about rogue ones that contain dangerous links that could expose you to malware or phishing traps. It’s for this reason, in fact, that you might want to keep a separate QR code scanning app on your phone to use in addition to the one built into the camera if you’re ever scanning something where the source isn’t easily identifiable.
Ready to try it out?
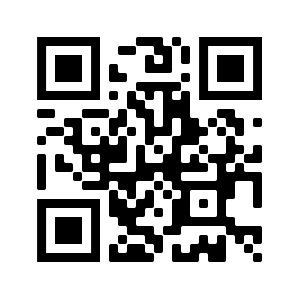 Try this QR code, which will take you to the WhatsYourTech.ca homepage where you can check out some more great content.
Try this QR code, which will take you to the WhatsYourTech.ca homepage where you can check out some more great content.