By now, you’ve probably spent the last year meeting with clients, team members, friends, family members, and pretty much everyone outside of your inner circle using a video conferencing service like Zoom. While the seemingly cute and innocent filters have proven problematic for everyone from lawyers to church pastors, Zoom backgrounds are a simpler, yet also fun, way to liven up a conversation without adding distracting bunny ears or cat faces to your visage.
But how do Zoom backgrounds work? Here’s everything you need to know about Zoom backgrounds to join in on the fun.
Why Use a Zoom Background?
Zoom backgrounds can conversation starters, a good way to lighten the mood and even add a bit of personality to an otherwise drab call. Have a virtual chat with friends over drinks with the image of a cool bar, nightclub, beach scene, or your favorite band performing in the background to set the mood. Enjoy a virtual Secret Santa gift exchange with family using an adorable and festive Christmas-themed background. Or have an important team meeting with an office scene in the background to give it a level of authenticity. Sure, you’re not actually where the background suggests you are. But at least you can pretend and use the imagery to set the right tone.
From a business perspective, Zoom backgrounds can also provide great branding and promotional opportunities. The background could be an entire image that promotes a place or product, or even something as simple as a small brand logo in the corner or a ticker at the top. There are companies like Kapwing that offer solutions for easy creation of branded backgrounds that will up your Zoom game and help you stand out during virtual client meetings.
Where to Find Zoom Backgrounds
 While many people believe you need to select from a limited selection of images to use as a Zoom background, you can actually use pretty much any image you want, including ones from your own personal library! During a Zoom call catch-up and drinks with fellow Canadian journalists this past January, for example, I changed my background to a photo from the Absinthe show I had attended the last time I was in Vegas for CES in 2019.
While many people believe you need to select from a limited selection of images to use as a Zoom background, you can actually use pretty much any image you want, including ones from your own personal library! During a Zoom call catch-up and drinks with fellow Canadian journalists this past January, for example, I changed my background to a photo from the Absinthe show I had attended the last time I was in Vegas for CES in 2019.
But you can use virtually any image you find from a basic Google search on the web. There are a variety of websites that offer custom Zoom backgrounds that are set to the right dimensions and sizes for quick upload, like Unsplash and Shutterstock. They come in all types of themes, from funny and quirky to professional and soothing.
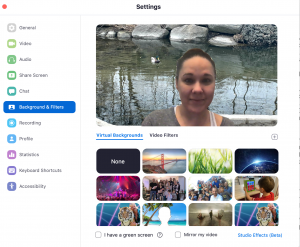 Zoom also offers its own library of virtual backgrounds from which you can choose, including sports-themed ones (perfect while you gather with buds for a virtual hangout while watching the hockey game), sets from popular TV shows like Survivor and Criminal Minds, and beautiful backdrops or scenery from around the world or celebrating different seasons or occasions.
Zoom also offers its own library of virtual backgrounds from which you can choose, including sports-themed ones (perfect while you gather with buds for a virtual hangout while watching the hockey game), sets from popular TV shows like Survivor and Criminal Minds, and beautiful backdrops or scenery from around the world or celebrating different seasons or occasions.
How Do You Change Your Zoom Background?
Once you find a Zoom background you want to use, download the image and save it to your computer. I keep a file folder under My Documents called Zoom Backgrounds where I save all the ones that I find, have used, or may want to use in the future. Make sure the photo is in the GIF, JPEG, or PNG format with a minimum resolution of 1,280 x 720. If it’s a square photo, try and crop it to a 16:9 aspect ratio.
You can use moving videos as backgrounds as well, not just photos. The video needs to be in the MP4 or MOV format with a minimum resolution of 480 x 360 and maximum of 1,920 x 1,020. The files would have to be pretty small, but you can find some great options from GIPHY Backdrops, which are quick and easy to download and save to your computer.
Next, open the Zoom desktop app, go to Settings (top right corner gear wheel icon), and select Backgrounds & Filters from the left side menu. There are some pre-loaded options under Virtual Backgrounds from which you can choose – this is where you’ll also find ones you have saved and used before for quick access.
To upload your own image or video, click the “+” icon on the right. Once uploaded, you can now choose the photo or video from the Virtual Backgrounds tab and see it appear as your background. Close the window, start a Zoom call, and voila! The new background will appear. You can visit this menu any time during, before, or after a call to change your background as desired.
How to Make Sure Your Zoom Backgrounds Look Good
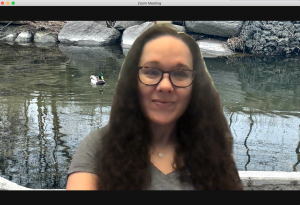 Along with following the minimum resolution guidelines above and ensuring that you choose 16:9 photos or videos, keep the “mirror my video” option into the Virtual Backgrounds menu checked. This will make any words in the background appear inversed to you but normal to others.
Along with following the minimum resolution guidelines above and ensuring that you choose 16:9 photos or videos, keep the “mirror my video” option into the Virtual Backgrounds menu checked. This will make any words in the background appear inversed to you but normal to others.
If you conduct a lot of Zoom meetings with virtual backgrounds and want to make it look as good as possible, consider investing in a small green screen. This will ensure that the virtual background displays clearly and properly.
How to Make Sure YOU Look Good
Choose a background that has colours that are different from what you’re wearing (or change your clothing if it doesn’t). Otherwise, you may end up looking like a floating head on camera!
A ring light helps keep your face well lit so it remains the focus of the call versus the background. While an eye-catching background adds an element of fun and ambiance, everyone is still there to talk to you, after all.
Just like with photos, you can touch-up your appearance before turning your camera on. Under Video in the Settings tab, check the boxes that read “Touch up my appearance” and “Adjust for low light.” You can also adjust this manually using a slider bar until you get the desired effect.
Related:
Safe, Secure Videoconferencing Platform Made in Canada
Who’s Zoomin’ Who? Videoconferencing Takes Toll as it Takes Off



